この記事では、初心者におすすめのConoHa WINGをベースにブログ開設に必要な「サーバーとドメインの準備」について紹介します。また、使用するブログ運営ツールをWordPressにする前提の内容となります。
この記事を最後まで読むと、ConoHa WINGでサーバーとドメインの準備を完了し、WordPressを使用できる状態になります。
 らいむ
らいむサーバーとドメインって、なんだったっけ??



ブログの開設に必要なものだね!ブログをお店に例えると、サーバーはお店の土地、ドメインはお店の住所みたいなものだよ。WordPressは初心者におすすめのブログ運営ツールだよ。ブログの開設に必要なもの3つについてまとめている記事があるから、リンクを貼っておくね。
1. 表示速度が遅いサーバーを選んでしまうと、読者が離脱する!
→ 対処法:高速サーバーを選ぶ
- サーバーの処理速度が遅いと、ページの表示が遅くなり、読者がストレスを感じて離脱。
- 「国内最速」「SSD搭載」「LiteSpeed対応」などの高速性能をチェック!
- ConoHa WING・Xserverなど、高速サーバーを選ぶと安心。
2. 契約プランを間違えると、コストが高くなりすぎる!
→ 対処法:自分に合ったプランを選ぶ
- 初心者向けでも、短期契約だと月額費用が高くなりがち。
- 長期契約(12ヶ月以上)を選ぶと割引されてお得!
- 必要なスペックを見極めて、無駄のないプランを選ぶ。
3. バックアップ機能がないと、データが消えてしまうリスクあり!
→ 対処法:自動バックアップ機能付きのサーバーを選ぶ
- WordPressのデータが消えたら復元できない可能性も…!
- ConoHa WINGやXserverなら、自動バックアップ機能があるので安心。
- 自動バックアップがない場合は、プラグイン「UpdraftPlus」などを使って手動バックアップを取る。
この3つを押さえておけば、安心してサーバーを選ぶことができます!



なるほど〜。たくさんの人に読んでもらうためには、表示速度がポイントになるんだね。ブログ初心者としては、コストを抑えたり、バックアップ機能が充実しているところも押さえておきたいね!



ぶりじゃはブログどころかパソコンも得意ではないから、できるだけ設定が少なく済むConoHa WINGを使っているよ。この通り、初心者のぶりじゃでも簡単に記事が書けているから、サーバーはConoHa WINGについて説明するね。
- 国内最速のレンタルサーバー → サイト表示が速いほどSEOに有利!
- 初心者向けの簡単セットアップ → WordPressかんたんインストール機能あり。
- 料金が安く、コスパ抜群 → 初期費用無料、月額料金がリーズナブル。
ConoHa WINGの申し込み手順(画像付き解説)
初心者でも簡単!5ステップでサーバーを開設しよう!
「ConoHa WINGでブログを始めたいけど、どうやって申し込めばいいの?」
そんな方のために、画像付きで申し込み手順をわかりやすく解説します。
たった5つのステップで、すぐにブログをスタートできますよ!
① 公式サイトにアクセス
まずは、ConoHa WINGの公式サイトにアクセスします。
サイトにアクセスしたら、画面中央にある 「今すぐアカウント登録」 ボタンをクリックしましょう。
申込みページの「初めてのご利用の方」の欄にメールアドレスとパスワードを入力します。
パスワードは任意の英数字で入力してください。
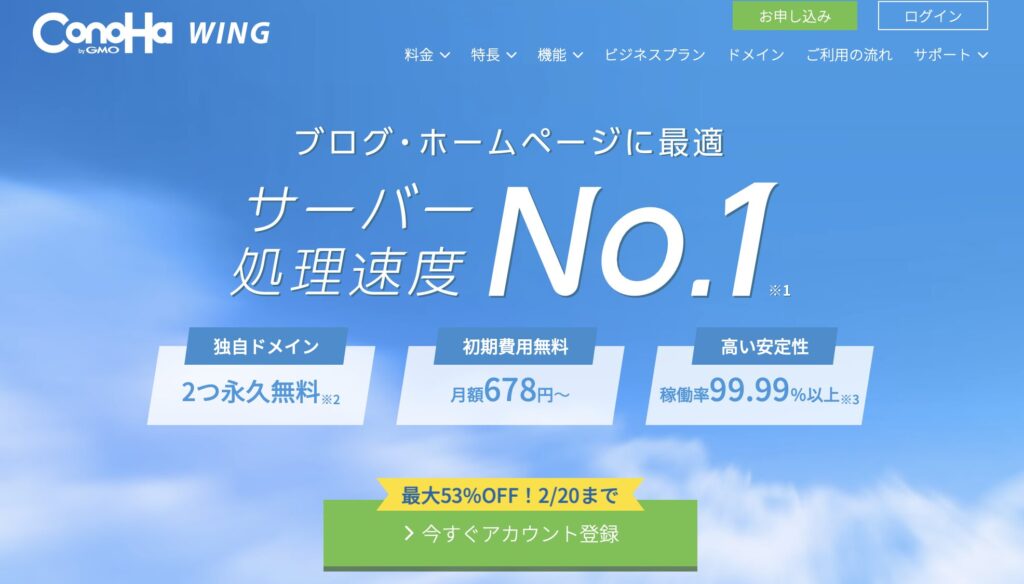
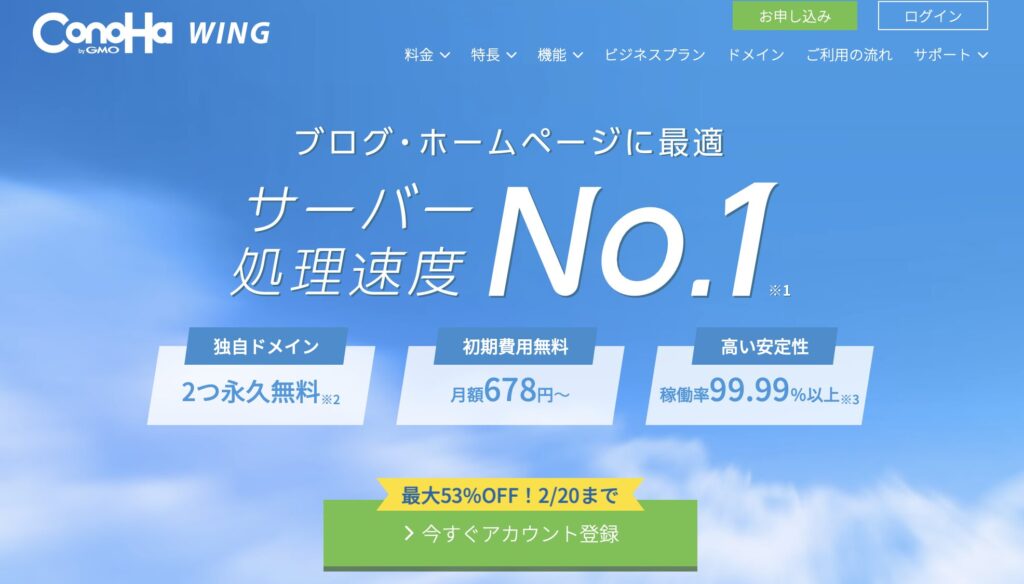
② プラン選択(WINGパックがオススメ)
申し込み画面が開いたら、まずはプランを選択します。
おすすめの契約プラン(2025年2月時点)
料金タイプ:WINGパック
契約期間:12ヶ月(1,452円/月)
プラン:ベーシック
プランの種類
- WINGパック(おすすめ!):サーバー+独自ドメインがセットになったお得なプラン
- 通常プラン:サーバーのみ(ドメインは別途取得が必要)
WINGパックを選ぶと、独自ドメインが無料 でついてくるのでお得です!
契約期間は12ヶ月以上を選ぶと、さらに割引されるのでおすすめです。長期利用割引プラン「WINGパック」では、好きな独自ドメインを2つまで永久無料で利用できます。この記事を書いたタイミングでは、通常料金よりも最大53%オフのキャンペーンがあり、ベーシックだと35%オフになっていました!「スタンダード」や「プレミアムプラン」はデータの保存量や転送量がアップしているようですが、初心者のうちはベーシックから始めて問題ないと思います!
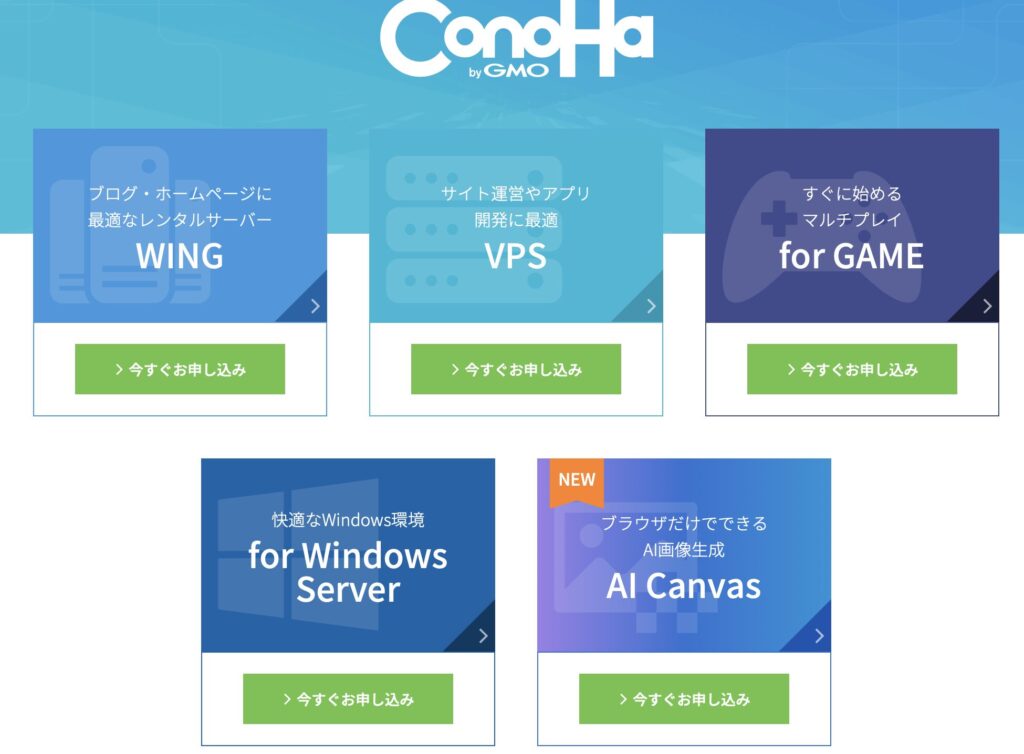
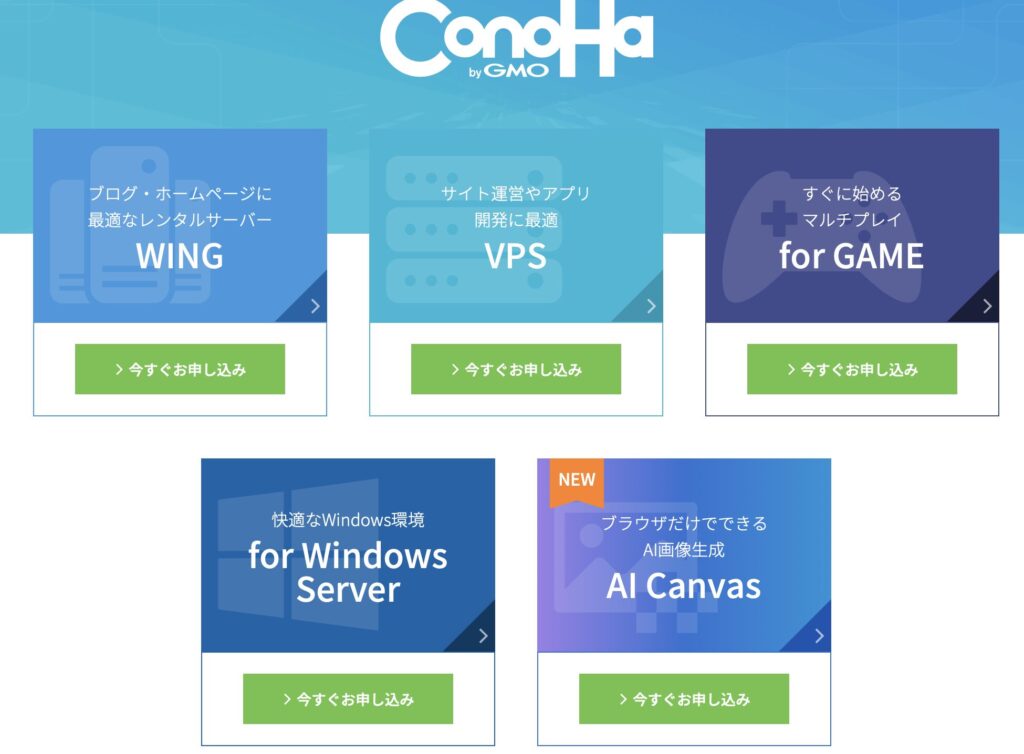


③ 独自ドメインを取得する
「初期ドメイン」と「サーバー名」がデフォルトで入力されています。「初期ドメイン」は特に重要ではないため、この段階ではデフォルトのままでもOKですし、適当な英数字を入れておけばOKです(重要なのは、後述する独自ドメイン(URL)になります)
「サーバー名」は管理画面で表示される名前です。初期設定のままでもかまいませんが、自由に決められるようになっています。ご自身が分かりやすい名前を設定してください。例えば2つのサーバーをご利用いただいている場合に、識別しやすくなる等のメリットがあります。
④ WordPress簡単セットアップ
ConoHa WINGでは、申し込み時に 「WordPress簡単セットアップ」 が利用できます。
これを使うと、サーバーの設定とWordPressのインストールが自動で完了します!
設定項目
- 「WordPressかんたんセットアップ」を「利用する」に設定
- セットアップ方法は「新規インストール」を選択
- 独自ドメイン設定(独自ドメイン設定は注意が必要なので、以下に詳細を記載しています)
- サイト名(後から変更可能)
- WordPressユーザー名・パスワード(ログイン時に使うのでメモ!)
- テーマ選択(無料のものを選んでもOK。初心者はまずは無料テーマを選択ぶのでOK)
これらを入力し、次へ進みます。
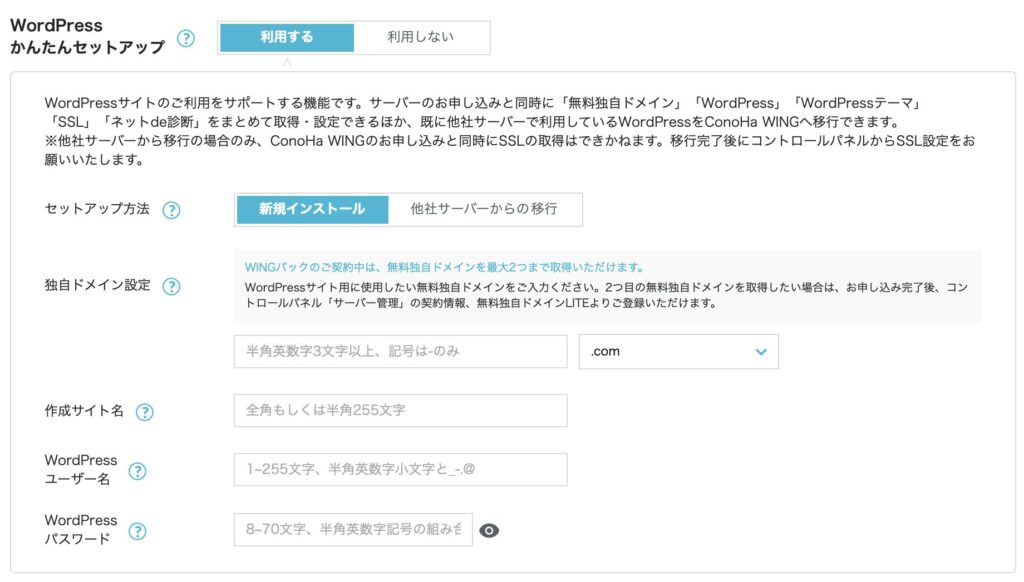
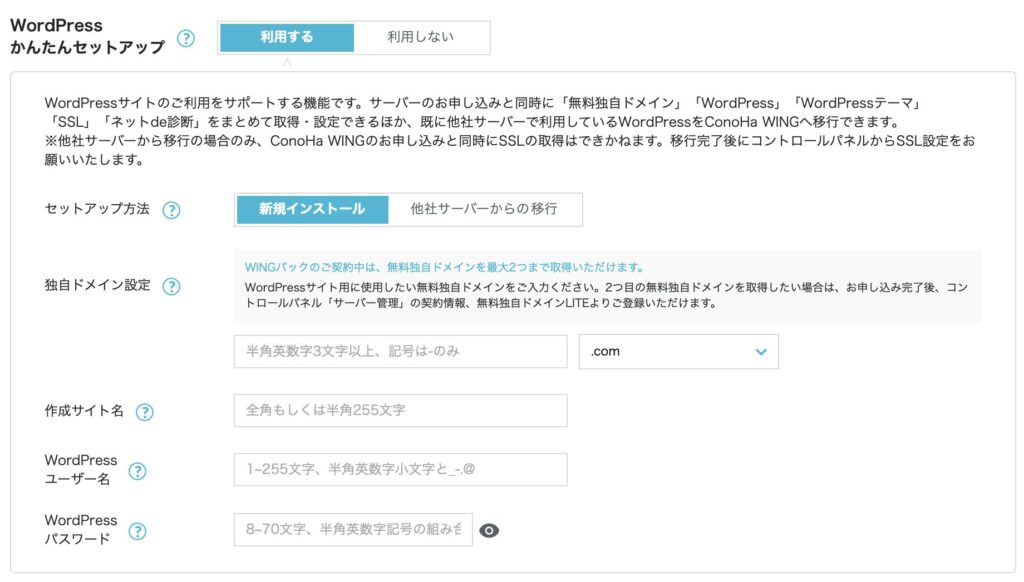
抑えておくべき、ブログで使う 独自ドメイン(URL) を決める際の注意点
例:yourblog.com / myblog.net など
ドメインのポイント
短くて覚えやすい名前を選ぶ.com .net .blog などの定番ドメインが使いやすい
企業名や商標が入っていないか確認する
希望するドメインを入力し、「検索」 をクリック。
使用可能なら、そのまま選択して次へ進みます。
⑤ 個人情報の入力/支払い方法の選択
契約に必要な個人情報を入力して「次へ」をクリックします。
本人確認を行います。自分の電話番号を入力して、SMS認証か電話番号認証のどちらかを選択します。
最後に、料金プランと支払い方法を選択します。
支払い方法には、一般的な「クレジットカード払い」のほかに、「ConoHaカード」や「ConoHaチャージ」があるようです!



ぶりじゃは普段使いのクレジットカード決済したよ。



ぶりじゃもクレジットカード持ってるんだね…
支払い方法
- クレジットカード(推奨)
- ConoHaチャージ(銀行振込・コンビニ払い・PayPalなど)
必要情報を入力し、「申し込む」 をクリックすれば完了!
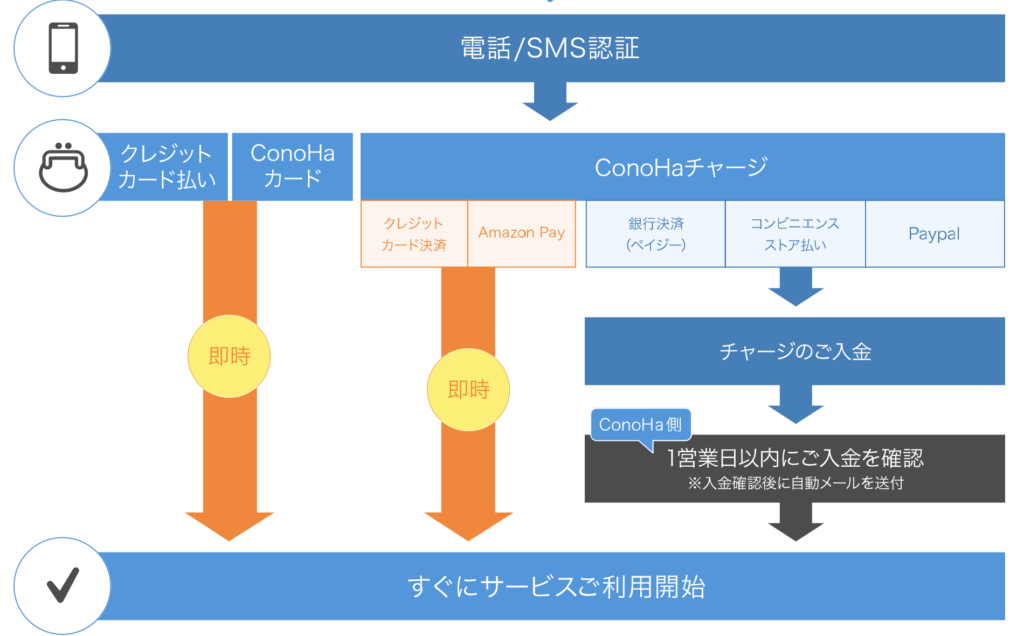
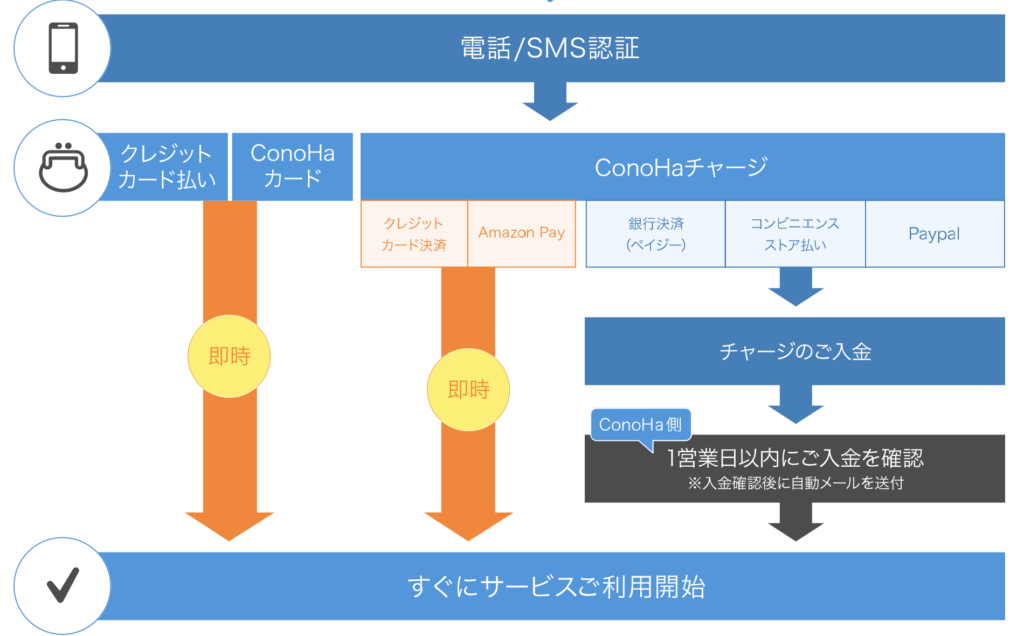
おめでとうございます!ブログ開設完了🎉
これで、WordPressブログの開設が完了しました!
申し込みが終わると、数分で設定が反映され、管理画面(ダッシュボード)にログインできます。
次にやること
WordPressにログイン
初期設定をする
記事を書いてみる
次の記事では、「WordPressの初期設定」 について詳しく解説します!お楽しみに✨



えっ、これで設定終わりなの!?サッパリしすぎて逆にちょっと怖いよ💦これでブログを始める準備が本当にできたの??



簡単だったね!これで準備は万端だよ!!ConoHa WINGを使うとパソコンに詳しくない初心者でも簡単にブログが始められるんだ!ぶりじゃも始めてまだ1ヶ月だよ。これから一緒に頑張っていこう!
▶ X(旧Twitter)やInstagramでも発信中! フォローお待ちしています♪
X:https://x.com/buri_chanh
Instagram:https://www.instagram.com/buri_chanh/
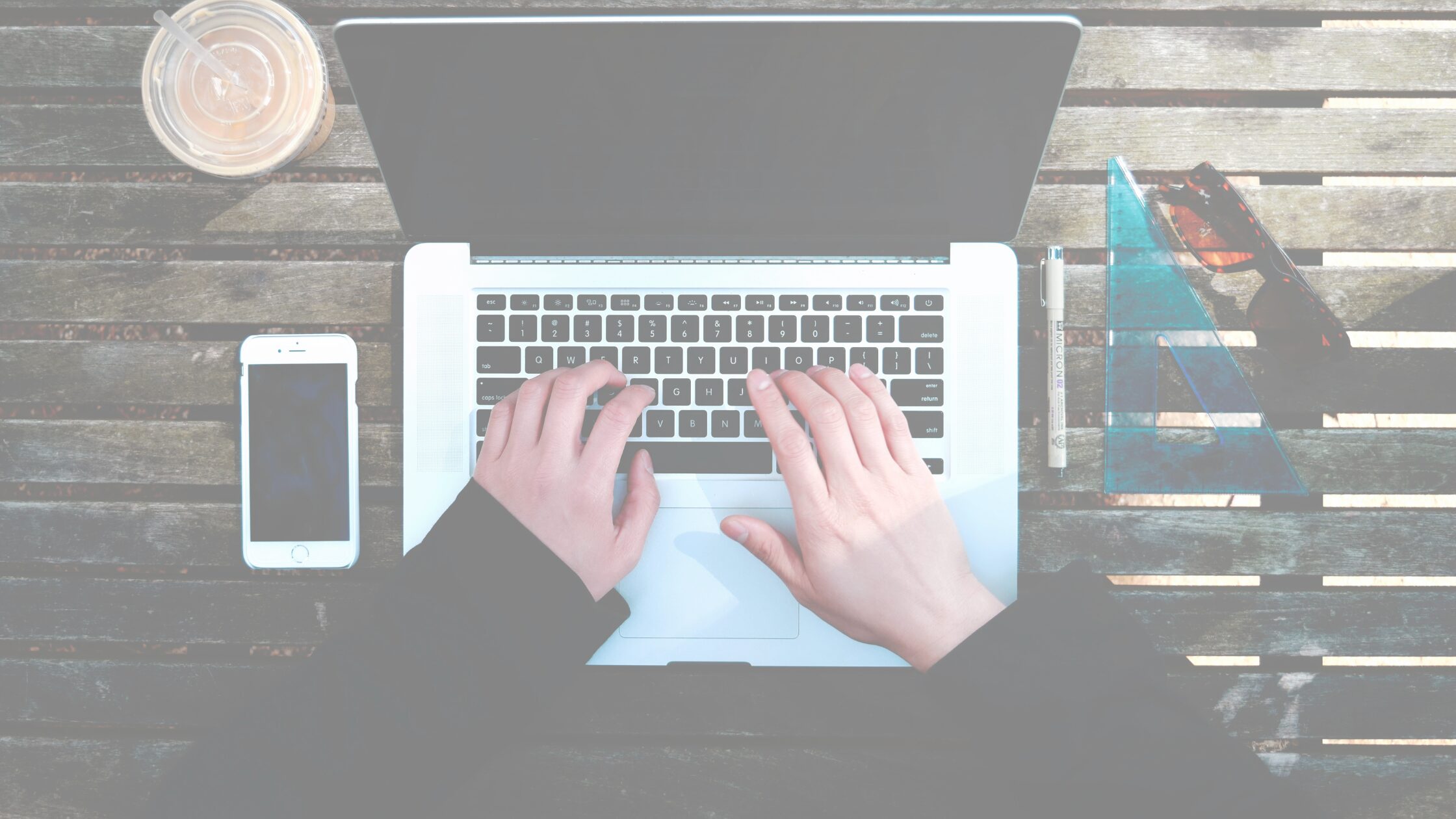





コメント